If billing codes are configured, the Billing Details screen
opens before a user accomplishes a task. The code entered here applies to copy and scan
jobs. If overrides for Follow-You printing are enabled, a billing code which overrides
the first can be entered and upon job release in the Follow-You Printing screen.
Note: If an account is configured with only one available billing code to
charge against, and billing codes are required, then that code is automatically
selected and the Billing Code screen does not appear unless
the Billable option is enabled.
-
In the Billing Code field, enter the billing code, if
required.
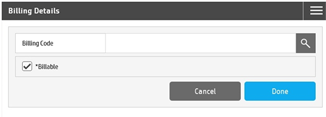
If you do not know the
code, you can search for a billing code, if search is configured and
available. When you tap the search field, an onscreen keyboard displays,
allowing you to enter search criteria. The keyboard can be dismissed to
select from the resulting list of billing codes if it covers some of the
results. Select Search ( ). The results list
initially contains all billing codes, and then narrows to a subset based on
the search criteria entered. The list contains the first 100 codes that
match your search. Use swipe gestures to browse through billing codes and
select the correct code, which then populates the Billing
Code field.
). The results list
initially contains all billing codes, and then narrows to a subset based on
the search criteria entered. The list contains the first 100 codes that
match your search. Use swipe gestures to browse through billing codes and
select the correct code, which then populates the Billing
Code field.
-
If configured, select whether the job is Billable or not
by tapping the check box.
This option determines if the transaction is billed
to a user, group, or department, or if it is only entered into the system for
reporting purposes.
-
Select Done to continue.
If the Billing Code validation is enabled, the billing code is validated when you select
Done. If you searched for a code and selected it
from the list, it is validated immediately. Billing code validation is set
in .
Note: If the billing code you entered is invalid, try performing a search
and selecting the code from a list instead.
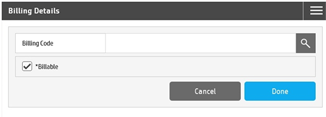
 ). The results list
initially contains all billing codes, and then narrows to a subset based on
the search criteria entered. The list contains the first 100 codes that
match your search. Use swipe gestures to browse through billing codes and
select the correct code, which then populates the
). The results list
initially contains all billing codes, and then narrows to a subset based on
the search criteria entered. The list contains the first 100 codes that
match your search. Use swipe gestures to browse through billing codes and
select the correct code, which then populates the