Configure the PrimeLink series
- Open a Web browser and enter http://<MFP IP address> in the Address field.
- Log in with your device administrator user name and password.
-
In the left pane, under Properties, click Connectivity > Protocols > HTTP and ensure that Secure HTTP (SSL) is
selected.
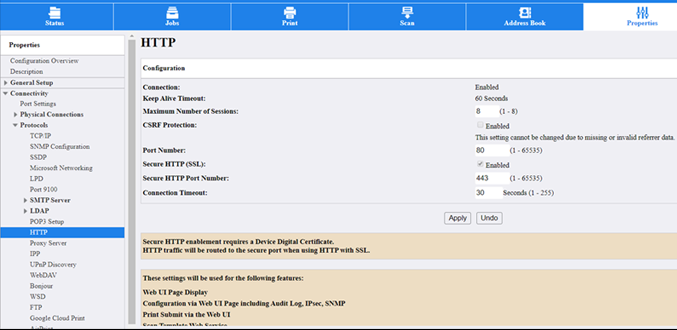
-
Click General Setup > Extensible Service Setup, and ensure that Xerox Secure Access is
Enabled.
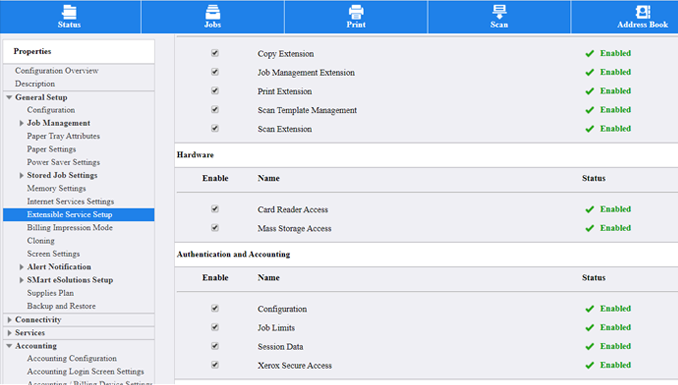
- Click Security > Authentication Configuration.
-
Select Xerox Secure Access as a Login
Type and click Apply. This device
requires multiple reboots during configuration.
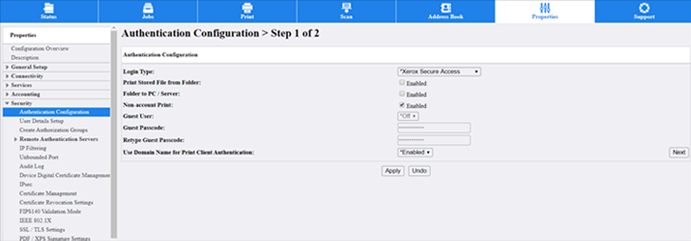
- After reboot, click Next on the Authentication Configuration.
-
Under Access Control, use Device
Access and Service Access to either lock
entire pathways or lock individual services. To lock all services, click
Configure next to Service
Access and set Services Pathway to
Locked.
For more details on these features, refer to the Xerox PrimeLink System Administrator documentation.
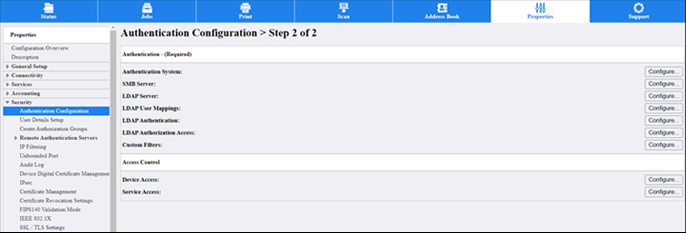

- Return to the Authentication Configuration page and click Configure Services Access. Ensure all individual services are unlocked.
-
Click Security > Remote Authentication Servers > Xerox Secure Access Settings. Select Enabled next to Get Accounting Code. If you want to allow the user to log in by typing their user
credentials, select Enable next to Local
Login.
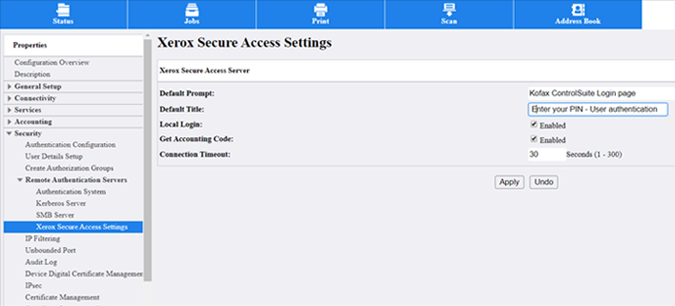
-
Click Accounting > Accounting Configuration.
- Set Accounting Type to Network Accounting.
- Select the type of jobs you want to track and report on.
- Select Display User ID & Account ID Prompts for Customize User Prompts.
- Select No for Verify User Details.
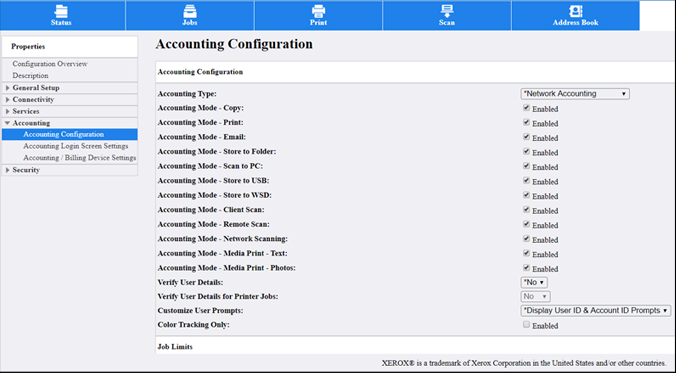
- Once configuration is complete, refer to the instructions in Server-side configuration to push Equitrac’s ECSP configuration settings to the device.