Quick Setup Process for Equitrac
Follow these steps to perform an installation of Samsung Smart UX for an Equitrac only environment:
Note: All steps outlined are performed from the server where the
installation takes place. Administrative access to the server is required.
-
Install DRS.
-
Download the DRS 7.10 software zip file from the Equitrac partner portal.
CAUTION:Ensure you download DRS version 7.10 or later.
-
Once the archive downloads, extract it. The archive creates a new DRS
7.10 folder containing the following files:
- DeviceRegistrationService.zip
- DRS 7.10 Release Notes.htm
- DRS 7.10 User and Client Guide
- Equitrac_Third_Party-Readme.pdf
-
Unzip the
DeviceRegistrationService.zip. This creates a new folder containing theDeviceRegistrationService.exe. -
Run the
DeviceRegistrationService.exefile, and follow the instructions to install DRS. For specific instructions, see the DRS 7.10 User and Client Guide included in your download archive.
-
Download the DRS 7.10 software zip file from the Equitrac partner portal.
Note: Although you can deploy DRS to any server as long as there is no port
conflict, a best practice is to install the DRS wherever the Equitrac is
installed. In this way, the DRS server can control the same MFP devices that are
controlled by the corresponding Equitrac server.
-
Install Samsung Smart UX.
-
Download the most recent version of Samsung Smart UX from the Equitrac Partner Portal.
Note: The downloaded files reference Samsung Smart UX. These are still the valid files needed for an Equitrac only deployment.
-
Once the archive downloads, extract
SmartUXServices<build-number>.zip. The archive contains theSamsungSmartUX-prod.apkandSmartUXServices.apkfiles.
-
Download the most recent version of Samsung Smart UX from the Equitrac Partner Portal.
-
Upload the Samsung Smart UX client and server package files to DRS:
-
Open a web browser and enter http://DRSServerIP:9000/device where
DRSServerIP is the IP address of the server where you installed DRS. The
Kofax Device Registration Service screen
opens:
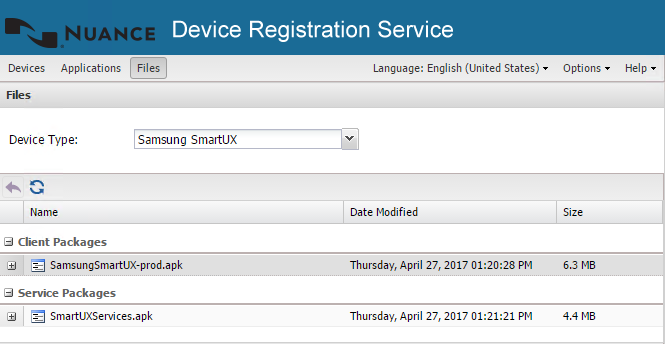
- Select the Files tab.
- From the Device Type drop-down list, select Samsung SmartUX.
-
At the bottom of the screen, click the Upload
button. This opens a file explorer, where you can navigate to the
SamsungSmartUX-prod.apkandSmartUXServices.apkfiles and upload these files.
-
Open a web browser and enter http://DRSServerIP:9000/device where
DRSServerIP is the IP address of the server where you installed DRS. The
Kofax Device Registration Service screen
opens:
-
Create the application in DRS:
-
Select the Applications tab.

-
Click the green (
 ) button at the top of the left
Applications pane. The Add
Application function loads into the right pane.
) button at the top of the left
Applications pane. The Add
Application function loads into the right pane.
- In the Name field, enter a name for the application. You can use any name you like; for this example, Samsung Smart UX was used.
- In the Application Type field (required), select Samsung SmartUX.
-
From the Server Configuration drop-down list,
select Equitrac only.
Note: Each embedded device entry in System Manager must be associated with a physical device (MFP). Once Samsung Smart UX is installed, your device communicates with Equitrac specified during the installation and configuration via the DRS component and an embedded device entry is automatically created in the Equitrac Office or Equitrac Express system, only if you applied the software license before installing the software on the MFP.
- In the DCE Server Address fields, enter the IP addresses used by the Equitrac Server.
-
Click the Save button (
 ) at the top of the Add
Application screen.
) at the top of the Add
Application screen.
-
Select the Applications tab.
-
Add a device in DRS:
-
Select the Devices tab.
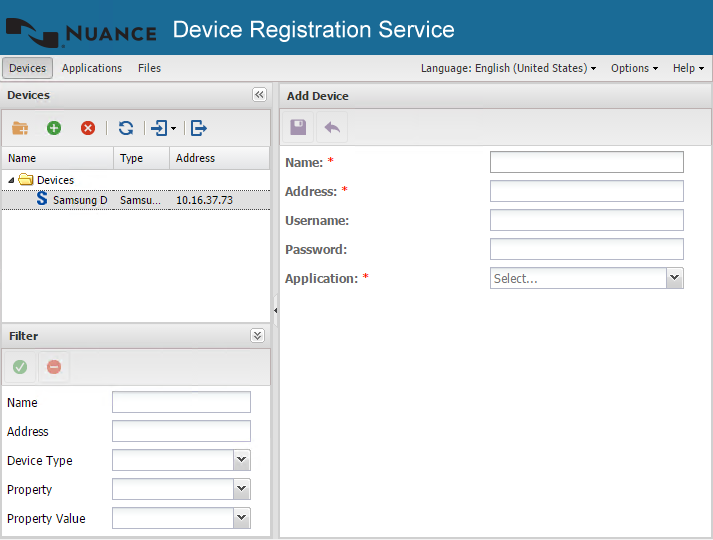
-
Click the green (
 ) button at the top of the left Devices pane.
The
) button at the top of the left Devices pane.
The Add Devicefunction loads into the right pane. - In the Name field (required), enter a name for the Unified Client for Samsung Smart UX device or device group that identifies it on the network.
- In the Address field (required), enter the IP address of the device.
- Enter the Username and Password for the device. By default, the username is admin and the password is left blank.
-
From the Application drop-down list (required),
select the application you created. In this example, Samsung
Smart UX. The rest of the
Add Devicefields appear below. - In the Device use SSL field, select True or False (Device use SSL should match SSL settings on a device).
-
In the Client Package field (required), select
SamsungSmartUX-prod.apk - Kofax Unified Client for Samsung Smart UX <build-number>from a list of uploaded packages. -
In the Server Package field (required), select
SmartUXServices.apk - Smart UX License Management <version-number>from a list of uploaded packages. -
Click the Save (
 ) button at the top of the
Add Device pane.
) button at the top of the
Add Device pane.
-
Select the Devices tab.
-
Execute final actions. Once you save the Device, a new Select
Action... drop-down list displays at the top of the Devices
pane. The following actions are available:
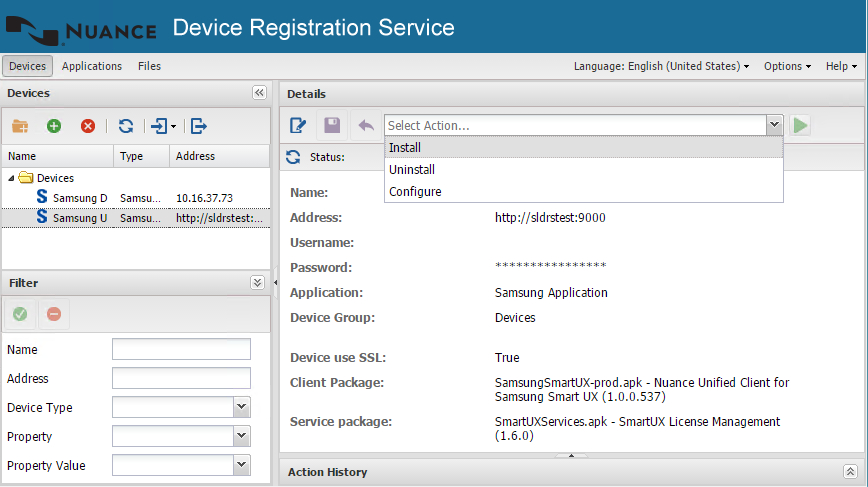
- To install, select Install and click the
Run Action icon (
 ) to
run the action. This may take a few moments to complete; once
finished, a Successfully completed message
appears in the Action History pane at the
bottom of the screen.
) to
run the action. This may take a few moments to complete; once
finished, a Successfully completed message
appears in the Action History pane at the
bottom of the screen. - To uninstall, select Uninstall and click the
Run Action icon (
 ) to
run the action. This may take a few moments to complete; once
finished, a Successfully completed message
appears in the Action History pane at the
bottom of the screen.
) to
run the action. This may take a few moments to complete; once
finished, a Successfully completed message
appears in the Action History pane at the
bottom of the screen. - To configure, select Configure and click the
Run Action icon (
 ) to
run the action. This may take a few moments to complete; once
finished, a Successfully completed message
appears in the Action History pane at the
bottom of the screen.
) to
run the action. This may take a few moments to complete; once
finished, a Successfully completed message
appears in the Action History pane at the
bottom of the screen.
- To install, select Install and click the
Run Action icon (
- Locate the auto-added device and configure it in Equitrac System Manager. For instructions see the Server-Side Configuration section of Device Registration Service User Guide.