Installation with Equitrac Only
Create an Administrator
- From a web browser, open the Lexmark MFP device web page: http://device_ip.
- Go to Settings > Security.
-
Under Local Accounts, click Add
User.
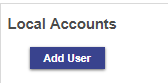
-
Select User Name/Password as the authentication
method.
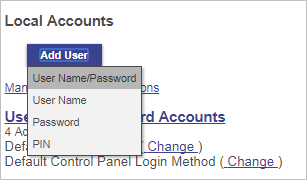
-
On the Edit User Name/Password Account screen, enter
the following information for the new user:
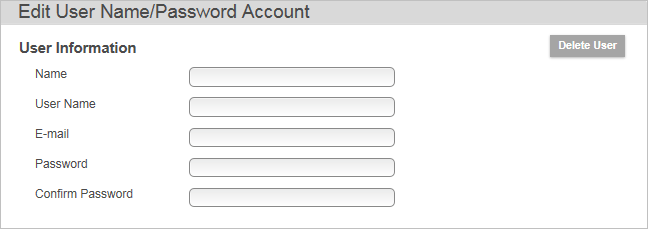
- Name. The full name of the user.
- User Name. This is the display name and can be different from the name.
- Email. The email address associated with the user.
- Password. Enter a password that conforms to your company’s security standards and confirm it.
The new login credentials will be used in Manually install the Equitrac embedded client. - Under Permissions Group, click Add New Group.
- In the Group Name field, enter the Device Administrators group name for the new user. Associate the new administrator with this group.
-
Under Access Controls, select the
Administrative Menus and Device
Management check boxes. Every option must be selected under
these two check boxes.
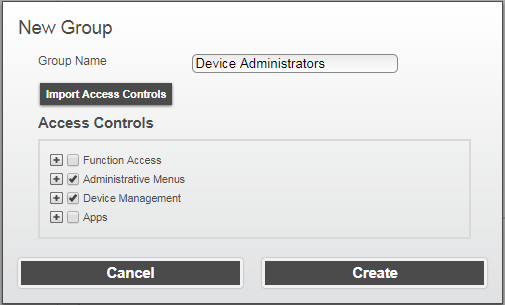
- Click Create.
Enable Permissions for Public Users
- Go to Settings > Security.
-
Under Public, click Manage
Permissions.
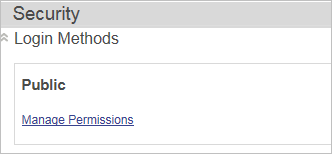
-
In the Function Access section, select the
B/W Print and Color Print
check boxes only.
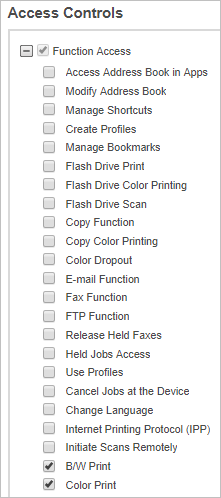
-
If you want to allow printing from Equitrac servers only, do the
following:
- Return to the Settings page and click Network/Ports > TCP/IP.
-
In the Restricted Server List field, add the
IP addresses for any servers running Equitrac services to allow
printing.
 Important: After this change, you must now access the device web page from a server on the restricted list.
Important: After this change, you must now access the device web page from a server on the restricted list.
- Click Save.
Manually Install the Equitrac Embedded Client
- From a web browser, open the Lexmark MFP device web page again (http://device_ip) and log in as the newly created administrator.
- Click Apps.
-
Click Install an app and browse to the eqlesbaselib.fls file.
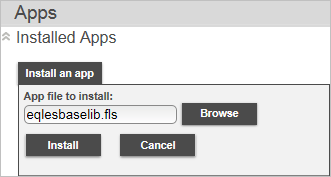
- This eqlesbaselib.fls file must be installed first.
- If you have an eSF 4.x device or lower, install eqlesbaselib.fls by ftp or the DDU tool.
-
Click Install. Repeat step 3 for each remaining .fls file:
eqallocate, eqfollowyou, and eqlogin.
All four apps are displayed on the Apps screen with the State: Running.
Configure the EQLogin App
-
On the Apps page, click EQLogin. Ensure the
State: Running.
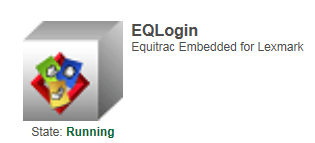
- Click Configure.
-
In the Equitrac Server URL field, enter the Equitrac
server IP or hostname.
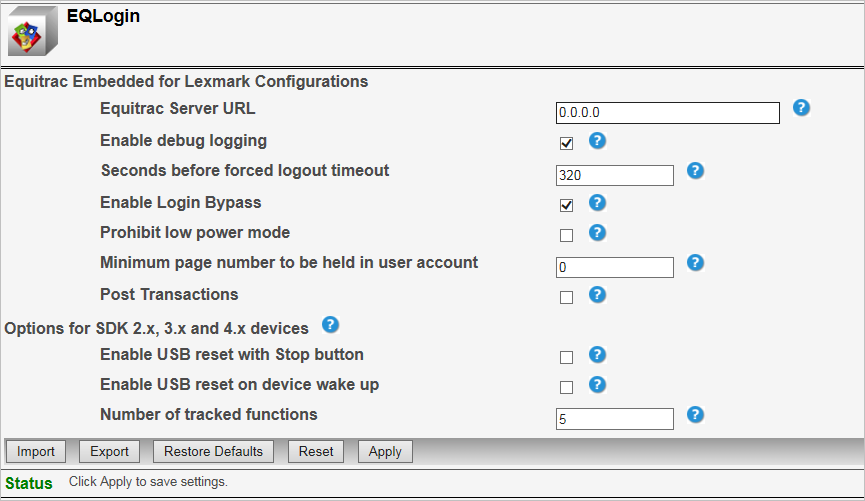
- Update other fields as required.
- Click Apply.
Configure Scan Center Permissions
- From the left menu, click Security, and then click Manage Permissions (for EQAuthControl1) > All EQ Users.
-
Expand Apps and select Scan
Center. Click Save.
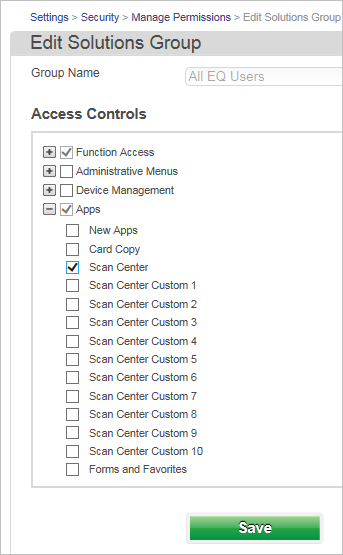
-
Click Installed Apps and click Scan
Center - Printer. Click Stop.
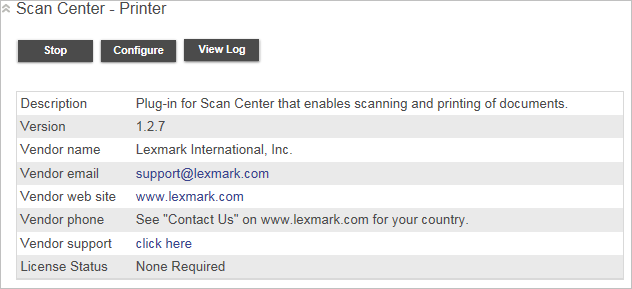
-
Click Installed Apps and click Scan
Center. Click Configure.
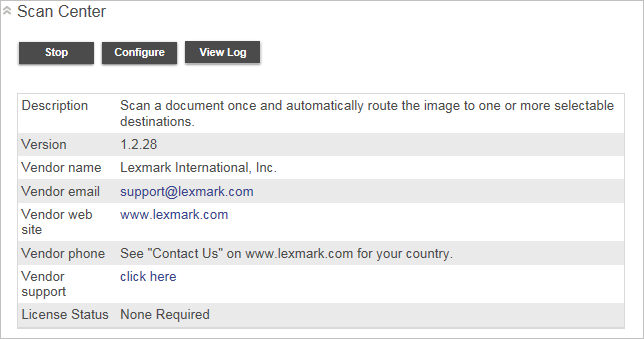
- Clear the Allow user to create destination in printer control panel check box and click Save.
- Click Summary Page.
-
Select the Show Scan Summary, Print
Confirmation, and Print a page confirming that
the document was successfully sent check boxes and click
Save.
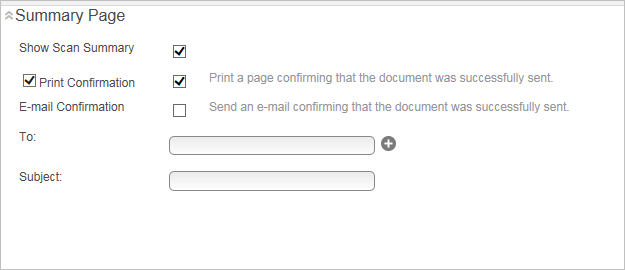
- Click Fax.
-
Select the Allow user to create destination in printer control
panel check box and click Save.
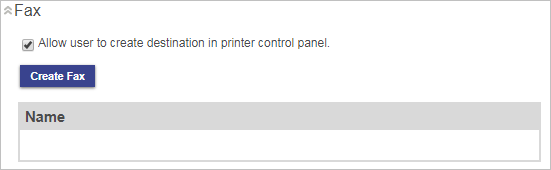
- Click Email.
-
Select the Allow user to create destination in printer control
panel check box and click Save.
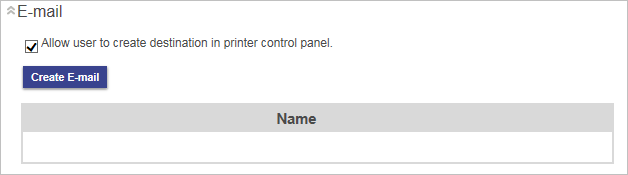
Export Settings Configuration Files
-
Click Settings, then click Export Configuration > All Settings. Files are saved automatically in your Downloads
folder.
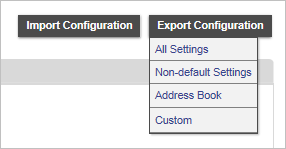
-
Do one of the following:
- Deploy the software on additional MFP devices using the device web page and the exported configuration files.
- Run the DDU tool to deploy the software and the configuration files.
When using the DDU tool:- Follow the same order from Manually install the Equitrac embedded client when you are deploying the Equitrac .fls files.
- If you are upgrading an MFP device that has already been configured, in the DDU tool interface, ensure that the Secure Devices check box is selected.