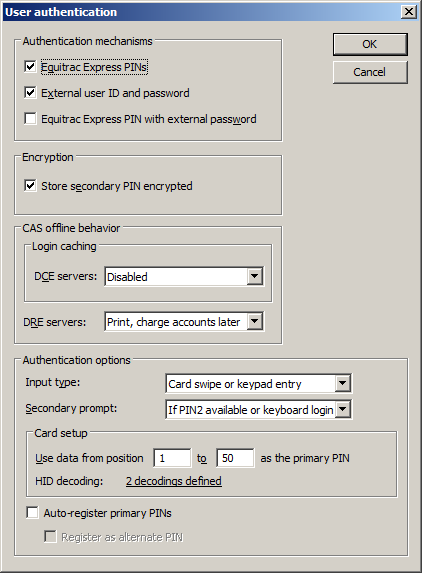If you want users to self-register their swipe cards, you must enable this option in System
Manager. When a user swipes an unregistered card, they are required to log in to the MFP
with valid primary and secondary user credentials. The information the user must enter
depends upon the authentication mechanisms set in System Manager.
-
Open System Manager and navigate to .
-
Select one or more Authentication mechanisms:
- Equitrac Office or Equitrac Express PINs – Leave selected.
- External user ID and password – Select to verify all user
information such as Windows or LDAP information.
- Equitrac PIN with external password – Enable if users
swipe their cards for identification, and must also enter their domain user
account password. Equitrac Office or Equitrac Express cross-checks the database for the corresponding
Equitrac account name, then verify the credentials against the selected external
authority for network log on.
-
Select Card swipe only or Card swipe or keypad
entry from the Input type drop-down list.
-
Select Always or Only with keyboard
login from the Secondary prompt drop-down list.
The If PIN2 available and If PIN2
available or keyboard login options are not
supported in Unified Client for Samsung Smart UX.
Note: If a user has a secondary PIN or external password associated with
their user account, they must enter their secondary user credentials on the MFP
front panel when prompted. If the user does not have a secondary PIN or password
associated with their user account, they can leave the field blank to
proceed.
-
Select the Auto-register primary PINs check box. Optionally,
you can select Register as alternate PIN to record the PIN as
the alternate PIN instead of the primary PIN. The Auto-register primary
PINs option must be selected for card registration.
-
Click OK to save the changes.
The next time the user swipes the card, their account information is automatically
associated with the card, and they can log in without manually entering their user
credentials.