Detect Best Settings dialog box
This dialog box allows you to test how the component detects barcodes using the specified options and to detect the optimal preprocessing options.
The dialog box contains a preview pane where the image is displayed. You can draw blocks around each barcode on the displayed image or get these blocks automatically.
Ribbon buttons
Buttons at the top-left of this dialog box are used for previewing input images.
| Button | Description |
|---|---|
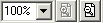 |
This section is used for zooming the image in/out. |
 |
Use these buttons to set up image alignment: fit to screen, fit to width, fit to height. |
 |
Use this button to enter selection mode in which you can select one or more blocks. |
 |
Use this button to enter creation mode in which you can create new blocks. This button is selected by default when the dialog is opened. |
 |
Use this button to remove the selected blocks. |
Options
| Option | Description |
|---|---|
| Image | This group allows you to select an image and a page for displaying in the preview pane. |
| Image file |
Enter the path to the image file manually or select
the file using the  button. button.
|
| Page |
Enter the page number in this text box manually or select from the drop down list.
You can also use  and
and  navigation buttons for page selection.
These buttons are enabled only if the document contains more than one page. navigation buttons for page selection.
These buttons are enabled only if the document contains more than one page.
|
| Preview |
This group of setting allows you to set how the image will be displayed in the preview pane.
Select one of the options:
|
| Detect barcodes | Click this button to detect barcodes on the displayed image. The component will draw a block around each recognized barcode on the preview pane and assign number for each block automatically. If some barcode is not recognized by the component, you can draw a block around this barcode manually. |
| Block | Select one of the blocks from the drop down list to see the detected value of the corresponding barcode. |
| Detected value | This text box displays the value of a barcode from the selected block. |
| Detected type | This text box displays the type of a barcode from the selected block. |
| Expected value | Enter the expected value of a barcode in this text box if the barcode was recognized improperly. |
| Detect preprocessing options |
Click this button to detect the
best combination of preprocessing filters for the barcode recognition. The component will
compare the Detected value and the Expected value
and select the best preprocessing options to get the Expected value as a
recognition result. The search is made within all possible combinations corresponding to
the configured Enhanced barcode detection settings.
When you click this button, the component displays the progress bar which shows the progress of preprocessing options detection. If the component does not find any combination that result in recognizing all selected barcodes on those levels, the component will display the corresponding message. When the component detects the best preprocessing options, the Detected Preprocessing Options dialog box opens. |
