Configuring Font Settings
Business Connect Server provides the settings that allow administrators to specify the font family, size, color, and style the Business Connect app should use with the following components:
- Top header
- Section header
- Message header
- Message body
- Standard body
- Error body
- Button
To configure font parameters, do the following:
-
In Admin Tool, click .
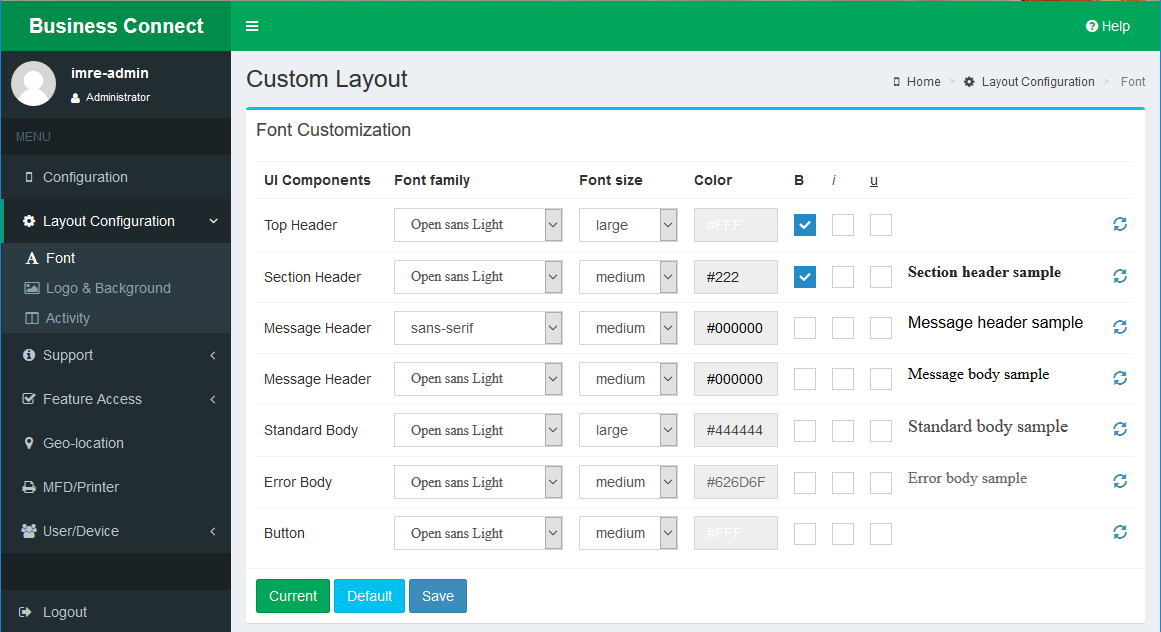 The Custom Layout panel shows up, listing the current font setting for the concerned user interface controls (in the UI Components column) per line.
The Custom Layout panel shows up, listing the current font setting for the concerned user interface controls (in the UI Components column) per line. -
Configure the following font parameters.
Parameter Description Font family Specify font family (such as Times or Arial) by selecting one from this list. The list is populated only with font families appropriate for mobile use. Font size Select any of the predefined sizes: - Small
- Medium
- Large
Color Click the hexadecimal color code to pop up the color palette. Select the desired color, and then click choose to transform it to an appropriate color code. B Select this box to turn the text bold. Clear this box to return to the normal typeface. i Select this box to turn the text italic. Clear this box to return to the normal typeface. u Select this box to turn the text underlined. Clear this box to return to the normal typeface. -
Click Save to keep all changes in Logo
Customization, and use the new logo settings in the mobile
applications.
- You may click Default to discard all changes in the Logo Customization section and load the factory settings.
- You may click Current to discard all changes in the Logo Customization section and revert all parameters to the last saved ones.
- You may need to restart the Business Connect app, and log in again to see changes reflected on the user interface.
