View and delete queued print jobs
To view queued print jobs, click the View Jobs link and select the document(s) in the View Jobs list to display the print details.
To delete print jobs, select the document(s) in the View Jobs list you want to remove from the list and click Delete.
Click Refresh to update the print jobs list.
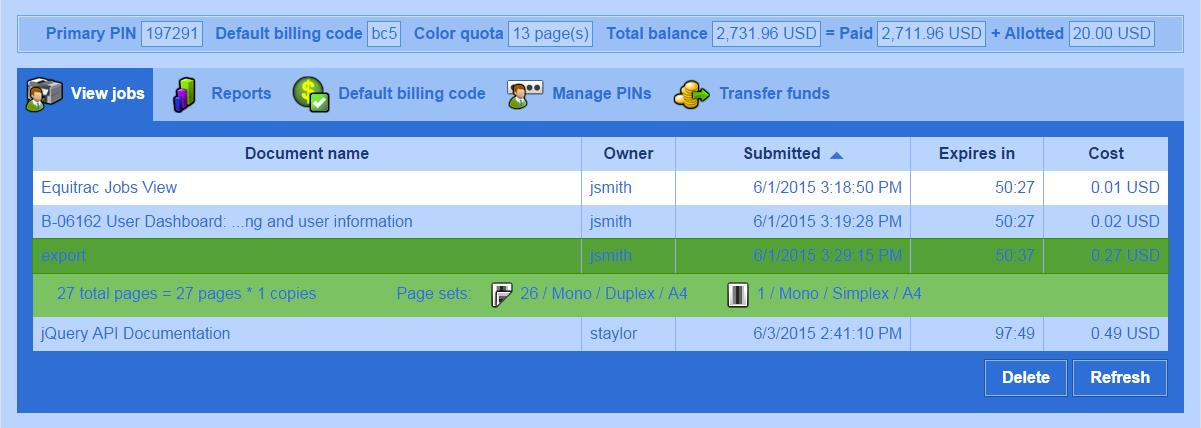
Only available and queued print jobs appear in the list of the logged-in user and contain:
- Document name - Contains the document name in the job.
- Owner - The owner name of the print job the can be:
The provided login ID in case the print job was submitted with the Workstation Client using the Prompt for Login option. Otherwise, the owner name is displayed as the Windows account of the user who would run the application submitting the job.
The domain or workgroup name in case the job owner has a fully qualified user name and only if the domain qualification option is enabled on the server.
- Submitted - The date and time when the print job was submitted
- Expires in - The remaining time (H:MM) until expiration of the job.
- Cost: Cost of the job. In case the cost in not determined, value “Unknown*” and the message “*The job cost is being calculated, press Refresh to update it” will be displayed.
Only one job can be selected at a time and is expended to show job details.
The following job details are displayed:
- Pages and copy count of the job in “xy Total pages = x Pages * y Copies” format.
- The page sets of the print job. A print job can have more page sets, and every page set has different printer settings. The page set is displayed in "Icon PN/Col/Slx/PS" format, where:
The icon displays the color mode and simplex mode of the page set. "PN" is the number of pages in the page set (displayed only if the print job has two or more page sets).
"Col" can be "Color" or "Mono", displaying the color mode of the page set.
"Slx" can be "Simplex" or "Duplex", displaying the paging mode of the page set.
"PS" is the page size of the page set, in this example A4.
