How to configure an image
This topic details how to configure an image for the Konica Minolta component using the PictBear freeware software. Before you perform this procedure, download and install PictBear image editor from the PictBear download web page.
- Open the PictBear application.
-
Open the image file.
In this example, we open the file backup_44.png.
- Magnify the scale to 800%.
- Click .
- In the Canvas Size dialog box, change the Width to 48 and Height to 48, then click OK.
- Click . This displays the Index Color dialog box:
-
Click , and select the file labeled mosel_256_01.plt.
This file can be found in install directory\Distributables\Konica Minolta.
- Click OK repeatedly until you return to the main window.
- Click the Magic Wand tool, which is located on the toolbar on the left side of the workspace.
- In the View window, click the Options tab, and set "Color Range" to 10.
-
In the image window, click the white space to select the entire background.
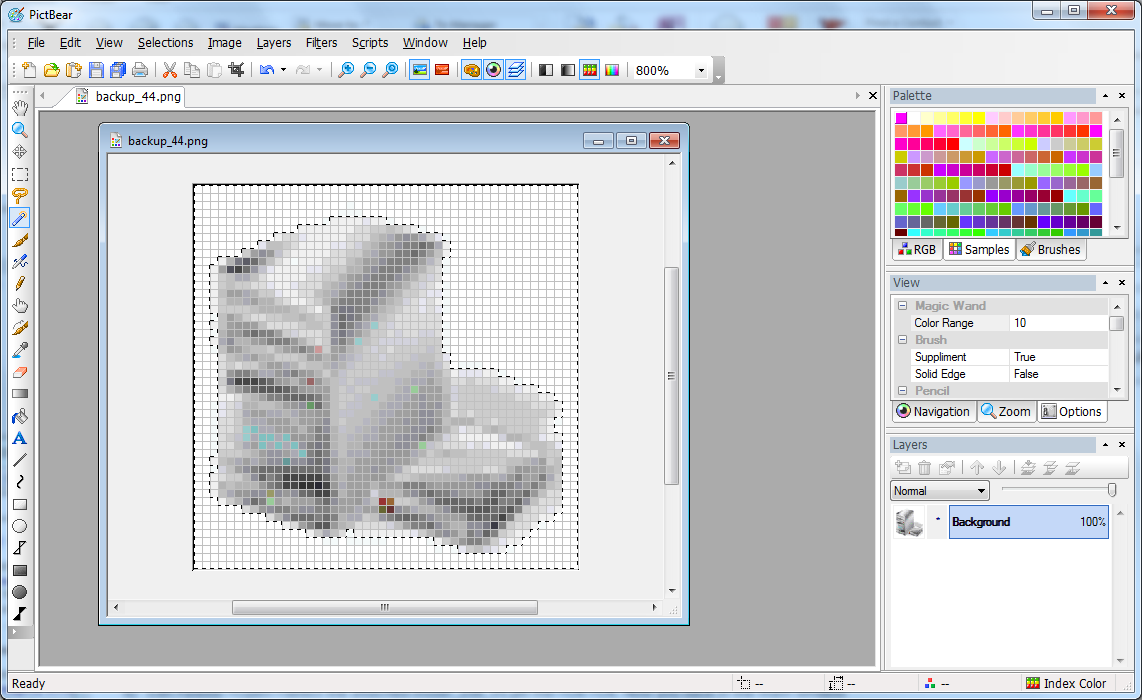
- Click the Flood Fill tool, which is located on the toolbar on the left side of the workspace.
- In the Palette window, click the Samples tab and select magenta (R:255, G:0, B:255), which is the first color in the palette.
- Click on the white space to change it to magenta.
- Save your changes (make sure to keep the image in PNG format).
-
The image can now be used in the Konica Minolta component.
For instructions about how to do this, see Adding Icons to a Task.
